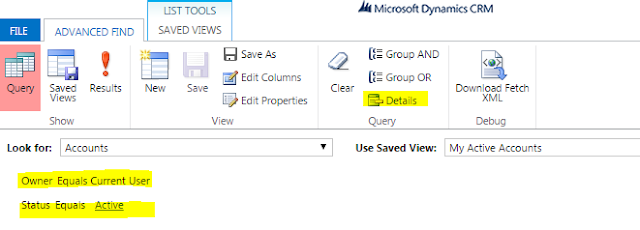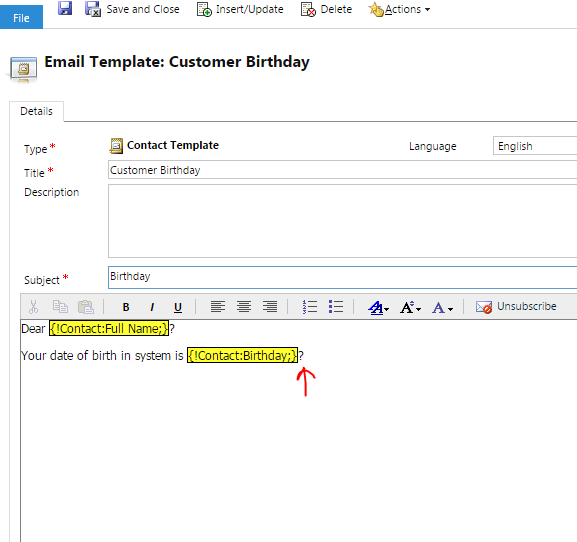In MS CRM each user can set personal options, which will be
used in different places in CRM application.
To set personal options, user needs to go to options as
shown below screen
In personal Option page, there are different tabs, which will
allow user to set different options.
- General
General tab has some basic setting like setting landing page, records per page, timezone, currency etc.
- Select your home page and settings for Get Started panes
To set landing page in CRM application. When user logged in into CRM system, which page user will see first. This will be set using this option. User will specify which default pane and default tab, based on selected default pane and default tab user will be landed when logged in to CRM system.
- Set the number of records shown per page in any list of records
In CRM views / list how many records wants to see per page. Default option is 50, but user can 25, 50, 75, 100 and 250 records per page.
- Select the default mode in Advanced find
There are two different modes of Advanced find- Simple and Detailed, default option selected is Simple. When user opens advanced find from any view/list, which has filters based on default mode set here, advanced find will show detailed filters.
when advanced find mode = Simple , then advanced find will looks like
when advanced find mode = Details then it looks like
- Set the time zone you are in
Time zone that user wants to display for his current region.
If you are using MS CRM for outlook, user need to set same time zone as outlook otherwise there will be some issue in mismatch in date and times, and might be cause problem in synchronizing data between CRM and outlook.
- Select a default Currency
MS CRM supports multiple currencies, user can set default currency, so that when creating any records where currency is required, currency will automatically set based on selected value.
If there is no currency selected in personal options, then organizations default currency will be used. e.g. if you are working for multi national company, and has offices in different country, and selling products in local currency. So when user from India, selling product in India, currency should be set to INR, instead of USD, other wise user need to change currency value each time when creating any sales records.
- Support high contrast settings
user can enable high contrast, if user is using high contrast setting for browser or operating system.
- Set the default country/ region code
Enable country/region code prefixing : Select this check box to enable the default calling code for your region.
Country/Region Code Prefix: Enter the value of your region’s calling code in the text box. For example, enter +1 for the United States.
- View your user information
Link to view details about user. This link will open CRM systemuser entity form to show current user details.
- Synchronization
User can set preferences when data is synchronized between MS Dynamics CRM and Outlook or Exchange.
User can view / manage online / offline filters, as well as view or manage synchronized filed.
Only a system administrator can change the synchronizing fields.
- Activities
User can set default calendar view and work hours in this tab.
- Default View
User can change default Calendar view to Day, Week or Month.
- Set your default work hours
User will set his default work hours.
- Formats
User can set Number, currency , Time, date formats from this page. Based on formats selected by user, data will be represented to user.
User can select any predefined formats commonly used in different countries, or based on his preferences, user can customize formats.
- Email Templates
User can create or modify personal email templates and user can use those when sending emails to customers.
Email templates creation option is based on user security role.
- Email Signatures
User can create multiple signatures, which will be added to email, when sending to customer.
For more detail information about email signature.
- Select whether other users can send email for you
You can allow other CRM users to send emails on your behalf.
When you are using some common workflow to send emails or always wants to send all emails from some particular user, then you can set this option.
Important: If you choose this option, other Microsoft Dynamics CRM users will be able to send email messages with or without your knowledge that display you as the sender.
- Select the email messages to track in Microsoft Dynamics CRM
Track : Select the email messages that you want to automatically track in CRM.
Options:
All Email messages
Email messages in response to CRM email
Email messages from CRM Leads, Contacts and Accounts
Email messages from CRM records that are email enabled
Configure Folder Tracking Rules : Set up folders to automatically track incoming email.
Automatically create records in Microsoft Dynamics CRM
Create : Select this option to allow CRM to create leads or contacts automatically from the information in tracked email messages.
View your Mailbox : Click this link to see your mailbox details.
- Privacy
User can set options about how to notify microsoft when error occurces in CRM.
- Languages
If your organization has installed multiple languages, then user can set preferred language for user interface and help.
Default Language is English, when other language is installed, system administrator need to make sure all contains / labels are translated to all other available languages.