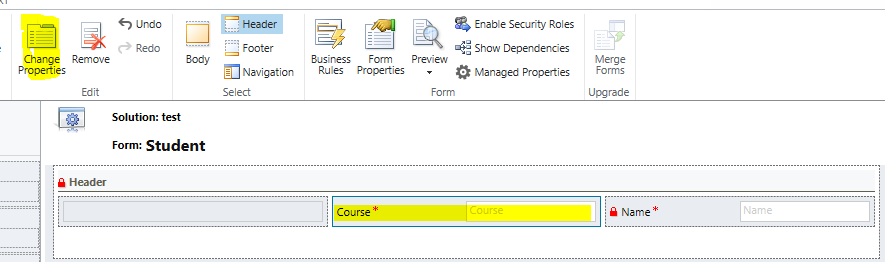In CRM you can
display attributes into form Header, but sometime attribute contains large
text, and that text is not properly shown on form header. Part of the text is
shaded, and user is not able to see complete value until user mouse hover on
that field.
To show
complete text or attribute value you need to change form header formatting.
Default CRM
header formatting is three columns.
In my form
header I have two attributes and one has large text, so changed formatting for
that large text attribute from one column to two columns.
To change formatting for
attribute, select attribute and click on change properties button shown on form
ribbon.
In Field property window,
click on Formatting tab, and select two columns formatting.
Save and publish your form
and customization.
Now header is showing complete text / value of attribute
Note: Once you change formatting of header, attributes are become read-only. It is look like a bug in CRM application.
If you want you can vote for this bug on
So that Microsoft will try to resolve this issue in future release.