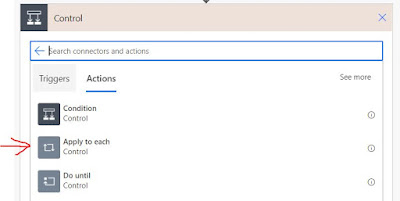With power automate now you can build your own AI model's and you can use those models into Flows or power apps.
You can build different AI models like extracting information from Shipping Receipts or detect sentiment in text or Predict future outcomes from historic data or Detect custom objects in images.
Here I am going to explain how to create AI model to detect custom objects (Nails or Screws ) in custom images.
To create AI model you have to start from https://make.powerapps.com/
In Power apps you will find AI Models / AI hubs left side menu.. if it is not there then look into More options.
Then from AI models select Images --> Detect custom objects in Images
Once you Click on Detect custom objects in Images, you will get option to create custom model.
Now Start creating custom model.
1. Select one model domain from based on your requirement
a. Common objects - anything like Dorne, cats or animals, Car etc.
b. Objects on retail shelves - Items on shelf like shampoo, soap, electronics etc.
c. Brand logos - company logos
For my model I used common objects
2. Then you need to list which objects you wan to detect in images. Based on number of objects you want to detect you need to provide number of images to train you AI model.
3. Now you need to upload images for your object.
At least 15 images are required per object. If there are multiple objects in single image then image is counted for multiple objects.
For better AI model try to load images with different agnel, light or by different object size.
4. When you done with uploading images, you need to tag objects in images
You can only draw square or rectangles to select objects. So try to select whole object in images and try to avoid other objects to be tagged.
If there are multiple objects then upload only one objects images one time and tag them and repeat process for another object.. so that you will easily tag correct object.
Once all tagging is done you are ready to train your AI model.
5. Train AI Model
Based on images and objects in images, AI model will take time to train.
Once AI model is trained you can see performance of AI model. Performance is provided based on data provided and how accurate model will detect object.
6. Quick Test
Once AI model is trained you can test your Model
From Model home page, you can do quick test for your Model.
7. Re-train or Editing model.
If your model is not detecting object as expected you can re-train your AI model by providing additional images.
sometimes if additional images are not good or not correctly tagged objects, retraining may not increase performance of AI model.