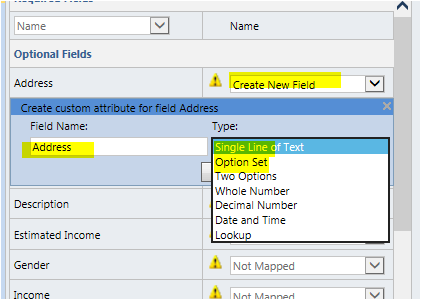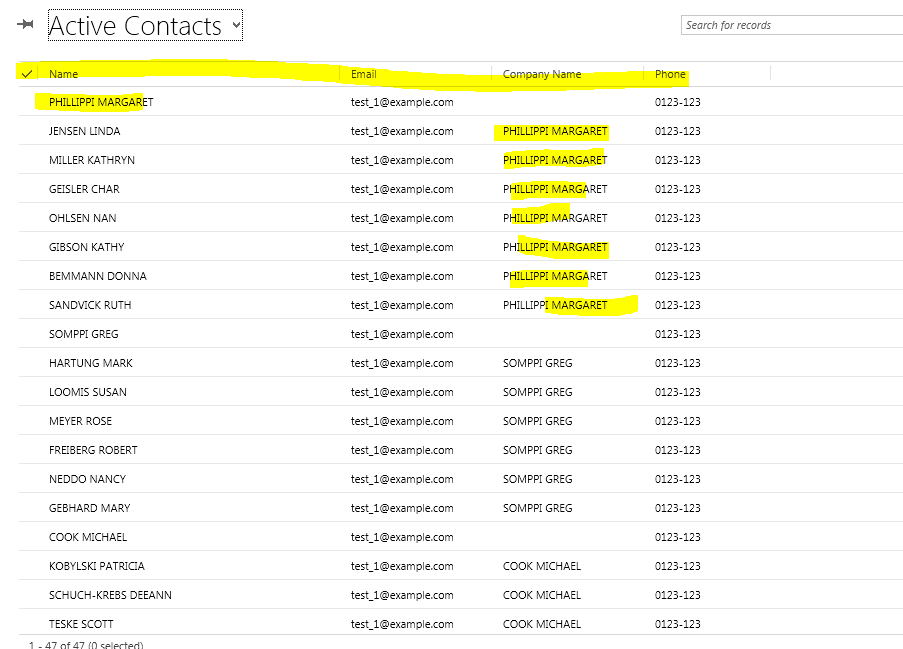In MS CRM when wants to create entity with more attributes,
easy option is data Import tool.
In CRM you can create entity and attributes with Data Import
tool.
To create entity with Data Import tool
1. Create Excel file with all required attributes
in it.
Keep First Column as Attribute Name and enter
values with respective data type.
If there are any pick list columns and want to create
all values also, and then need to add those many row in excel—each row one pick
list value.
2. Save this Excel file as CSV file.
3. Now Open CRM Data Import wizard and upload csv
file created.
4. Click Next, if CSV file with comma (,) as Field
delimiter and Quotation mark (“) as Data delimiter, then no need to change
delimiter settings, Otherwise settings change as per CSV.
In Delimiter settings check First row
contains Columns Headings option.
5. In Next screen select Default (Automatic Mapping) and click next
6. Here to create new entity need to select “Create
New” Option in Action, Enter Record Type Name, plural Name and Primary Field
7. Click next, now you need to Create a map
attributes.
9. Enter Attribute name, if it is different from
CSV file, and select Appropriate Data type.
Text:
Option Set:
Look up:
Two options:
10. Once data type and attribute entered this field
is shown as mapped.
11. Repeat same process for all other attributes.
12. Once all attributes are mapped, Click Next and
start importing.
13. CRM will create New Entity and Attributes and
then starts importing data.
When mapping any lookup values, you have to map with unique
column in parent entity, otherwise that record will not be imported and error
will be thrown.
Once Data Imported.. you will have Entity with attributes and Data also..